
TABLE OF CONTENTS
Overview
Padlet is a multimedia tool that has several different bulletin board-type screens for instructors to choose from depending on their specific use case. Students are able to post photos, comments, gifs, Youtube videos, or even a Spotify playlist. This tool lends itself to collaboration and community in the course. Please see Padlet's overview and video on What is Padlet? for more information.
Getting Started
Padlet will be integrated into the Canvas site as an external tool. Instructors should add Padlet to an assignment by selecting Submission Type> External Tool>Find>Padlet (picture below) and then Save the assignment. When the instructor looks at the assignment they will now see the Padlet iframe or Padlet will open in a new browser window depending on if they checked the box below the external tool dialogue box. The Instructor should click into the Padlet and enter their Penn email address if prompted.

Once the instructor has added the Padlet to their assignment and signed in, it is time to choose which Padlet interface suits their specific use case!
Padlet Interfaces

Instructors have several interfaces to choose from when selecting what type of Padlet they would like to use as a base for students to contribute to.
Please note: Instructors could also use Padlet in a way to showcase content they would like to share with students, but not necessarily have students contribute to it. Please see the Privacy Settings section for more information on how to achieve a viewable but non-editable Padlet.
Once the instructor selects the interface they would like to start with, they will need to edit the Padlet's properties and settings.
Padlet Properties
Once the selection of an interface occurs you will want to change the default settings Padlet provided you with by selecting the gear (⚙) modify icon in the upper right-hand corner. This is where you can change the title of the Padlet, the background, and the URL if you wish to. You can also turn on commenting and reactions, e.g. a thumbs up or thumbs down, or a heart to signify a liked post.
Privacy Settings and Permissions
To access privacy settings, head to the upper right-hand corner and click Share (next to the modify-gear icon).
Our Padlet account is known as "Backpack Padlet", this designation provides extra security to the Padlets we use inside Canvas by offering an additional "Org Wide" privacy option.
Please note: The Org Wide privacy option will make the Padlet available to all students at Penn who are using Padlet in the Penn dashboard, not just the students in the course. To stop a Padlet from appearing in the Penn dashboard, please toggle off the "Display in org dashboard" setting.
Some privacy settings you can choose from are listed in the image below:

Permissions are located right below the 'Change Privacy' settings under 'Share' in the upper right-hand corner of Padlet. Permissions control how students can interact with the Padlet you created.
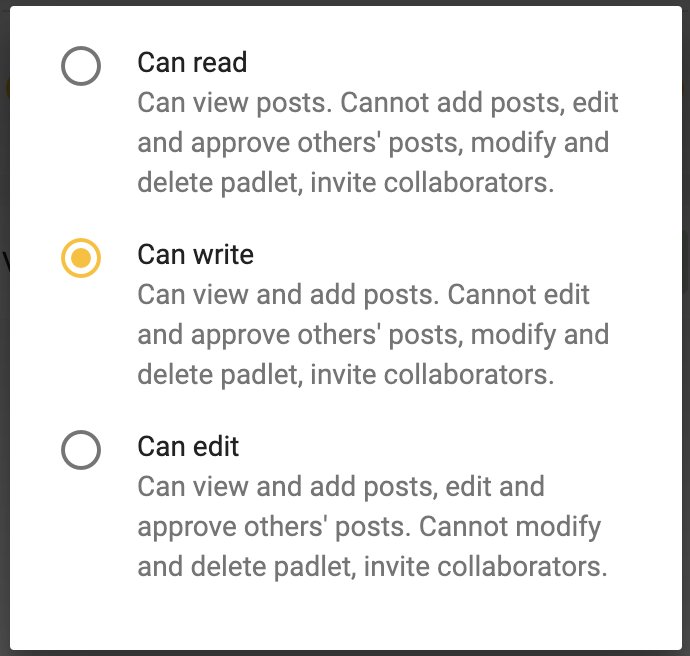
Can read: Students can view the Padlet and the posts. They cannot add new posts, edit existing posts, or change the Padlet.
- This is a great option for instructors if they wanted to create a board just for instructional purposes, or as a class resource that the instructor does not want the student to add to, e.g. a Padlet of Instructor Approved Reading Resources or a Map of the Seven Wonders of the Ancient World
Can write: Students can view and add posts. They cannot edit and approve others' posts, modify and delete Padlet, or invite collaborators.
- RECOMMENDED SETTING- This is a great option for instructors who want to have students engage with the Padlet board, through pictures and comments.
Can edit: Students can view, add posts, and edit and approve others' posts. They cannot modify and delete Padlet or invite collaborators.
- This option allows for students to approve others' posts and edit them, which many teachers may not want.
Padlet as a Template
Some instructors may want each student to use their Padlet as a template for them to then create their own e.g. individual projects rather than collaborative.
This is achieved by toggling on a setting when you add a Padlet as an external tool. Please reach out to Online-learning-help@sas.upenn.edu for assistance with this use case.
Additional Padlet Resources & Support
- Padlet has an example gallery that showcases innovative ways to use the Padlet Interface. A couple are highlighted below:
- Padlet Knowledge Base
- Padlet Support
Please reach out to Online-learning-help@sas.upenn.edu if you are having trouble with Padlet or are interested in trying Padlet in your Penn LPS Online course.
Was this article helpful?
That’s Great!
Thank you for your feedback
Sorry! We couldn't be helpful
Thank you for your feedback
Feedback sent
We appreciate your effort and will try to fix the article